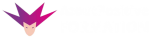Excel est un outil puissant qui peut simplifier votre travail quotidien grâce à ses nombreuses fonctionnalités. L’une des principales forces d’Excel réside dans sa capacité à effectuer des calculs complexes grâce aux formules. Dans cet article, nous vous expliquerons comment utiliser les formules de calcul dans Excel et vous présenterons quelques exemples de formules courantes pour vous aider à démarrer.
1. Comprendre les bases des formules Excel
Les fondamentaux des formules dans Excel
Avant de commencer à utiliser les formules dans Excel, il est important de comprendre les bases. Une formule est une expression qui effectue un calcul à partir de certaines valeurs, appelées arguments. Les formules Excel commencent toujours par un signe égal (=) et peuvent inclure des opérateurs, des fonctions, des cellules et des plages de cellules.
Les opérateurs de base sont les suivants :
- Addition : +
- Soustraction : –
- Multiplication : *
- Division : /
- Pourcentage : %
2. Utiliser des références de cellules dans les formules
Intégrer les références de cellules pour des calculs dynamiques
Les formules Excel deviennent vraiment puissantes lorsqu’elles sont utilisées avec des références de cellules. En utilisant des références de cellules, vous pouvez créer des formules qui s’adaptent automatiquement lorsque les valeurs des cellules changent. Par exemple, pour additionner les valeurs de deux cellules (A1 et B1), vous pouvez utiliser la formule « =A1+B1 ». Si vous changez les valeurs dans ces cellules, le résultat de la formule sera automatiquement mis à jour.
3. Utiliser des fonctions Excel courantes
Les fonctions les plus utilisées pour faciliter vos calculs
Excel propose une large gamme de fonctions prédéfinies qui peuvent simplifier et accélérer vos calculs. Voici quelques-unes des fonctions les plus courantes :
- SOMME : additionne une série de nombres.
- MOYENNE : calcule la moyenne d’une série de nombres.
- MIN : trouve la valeur minimale d’une série de nombres.
- MAX : trouve la valeur maximale d’une série de nombres.
- NB : compte le nombre de cellules contenant des nombres.
4. Gérer les erreurs dans les formules Excel
Comment détecter et résoudre les erreurs courantes
Lorsque vous travaillez avec des formules Excel, il est possible que vous rencontriez des erreurs. Certaines erreurs courantes incluent :
- #DIV/0! : division par zéro
- #NOM? : une fonction inconnue ou un nom de plage incorrect
- #REF! : une référence de cellule invalide
Pour résoudre ces erreurs, vérifiez les éléments suivants :
- Assurez-vous d’avoir utilisé le bon nom de fonction ou de plage.
- Vérifiez que vos références de cellules sont valides.
- Corrigez les erreurs de syntaxe dans votre formule.
5. Utiliser les formules conditionnelles
Les formules conditionnelles pour des calculs adaptatifs
Les formules conditionnelles permettent d’effectuer des calculs en fonction de certaines conditions. La fonction SI est l’une des fonctions conditionnelles les plus courantes dans Excel. Elle permet d’effectuer un calcul ou d’afficher une valeur en fonction d’une condition donnée. La syntaxe de la fonction SI est la suivante :
=SI(condition, valeur_si_vrai, valeur_si_faux)
Voici un exemple d’utilisation de la fonction SI pour déterminer si un étudiant a réussi ou échoué en fonction de sa note :
=SI(A1>=10, « Réussi », « Échoué »)
Dans cet exemple, si la note de l’étudiant (cellule A1) est supérieure ou égale à 10, la formule renverra « Réussi ». Sinon, elle renverra « Échoué ».
6. Utiliser les formules de calcul avancées
Les formules avancées pour des calculs complexes
Excel propose également des fonctions avancées pour effectuer des calculs plus complexes. Voici quelques exemples de formules avancées :
RECHERCHEV : permet de rechercher une valeur dans une colonne et de renvoyer la valeur correspondante d’une autre colonne.
SOMMEPROD : multiplie les éléments correspondants de deux tableaux et renvoie la somme des produits.
INDEX : renvoie la valeur d’une cellule dans un tableau en fonction de l’index de la ligne et de la colonne.
7. Créer des formules personnalisées
Personnalisez vos calculs avec des formules sur mesure
Si vous ne trouvez pas la fonction qui correspond à vos besoins, vous pouvez créer des formules personnalisées en combinant plusieurs fonctions. Par exemple, pour calculer la somme des ventes d’un produit spécifique, vous pouvez utiliser une combinaison de la fonction SOMME et de la fonction SI :
=SOMME(SI(A1:A10= »Produit X », B1:B10, 0))
Dans cet exemple, la formule additionne les ventes (colonnes B1:B10) uniquement pour le produit « Produit X » (colonnes A1:A10).
Conclusion
Les formules de calcul sont essentielles pour tirer le meilleur parti d’Excel. En comprenant les bases des formules, en utilisant des références de cellules, en exploitant les fonctions courantes et avancées, en gérant les erreurs et en créant des formules personnalisées, vous pouvez améliorer considérablement votre efficacité et réaliser des calculs complexes avec facilité. Prenez le temps d’apprendre et de pratiquer ces techniques pour devenir un expert des formules Excel et simplifier vos tâches quotidiennes.