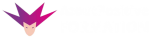Excel est un outil de feuille de calcul largement utilisé dans les entreprises et les organisations du monde entier. Il offre de nombreuses fonctionnalités, notamment les filtres, qui permettent aux utilisateurs de trier et de filtrer rapidement les données en fonction de différents critères. Dans cet article, nous allons examiner comment utiliser les filtres dans Excel, y compris les types de filtres disponibles et comment les appliquer à vos données.
Comprendre les types de filtres
Avant d’explorer comment utiliser les filtres dans Excel, il est important de comprendre les différents types de filtres disponibles. Il y a deux types de filtres principaux dans Excel : les filtres de colonne et les filtres avancés.
Les filtres de colonne vous permettent de trier les données en fonction des valeurs d’une colonne spécifique. Par exemple, vous pouvez trier les données en fonction du nom de l’employé, de la date ou du montant. Les filtres de colonne sont simples à utiliser et peuvent être appliqués rapidement.
Les filtres avancés sont un peu plus complexes et permettent aux utilisateurs de créer des filtres plus complexes qui peuvent inclure plusieurs critères. Les filtres avancés sont souvent utilisés pour les grandes quantités de données, car ils permettent aux utilisateurs de filtrer les données en fonction de plusieurs critères simultanément.
Appliquer un filtre de colonne
Pour appliquer un filtre de colonne, sélectionnez la colonne que vous souhaitez filtrer, puis cliquez sur l’onglet « Données » dans le ruban. Ensuite, cliquez sur « Filtrer » dans le groupe « Trier et filtrer ». Cela ajoutera des flèches à côté des en-têtes de colonne, ce qui vous permettra de filtrer les données en fonction de la valeur de cette colonne.
Par exemple, si vous souhaitez filtrer les données pour afficher uniquement les ventes effectuées par un vendeur spécifique, sélectionnez la colonne « Vendeur » et cliquez sur la flèche à côté de l’en-tête de colonne. Sélectionnez ensuite le nom du vendeur que vous souhaitez afficher, puis cliquez sur « OK ». Cela filtrera les données pour n’afficher que les ventes effectuées par le vendeur sélectionné.
Appliquer un filtre avancé
Pour appliquer un filtre avancé, cliquez sur « Filtrer » dans le groupe « Trier et filtrer » de l’onglet « Données ». Dans la boîte de dialogue « Filtrer », sélectionnez l’option « Filtrer avec des critères » dans le menu déroulant « Filtrer par ».
Dans la boîte de dialogue « Filtrer avec des critères », sélectionnez la plage de cellules que vous souhaitez filtrer. Ensuite, sélectionnez les critères que vous souhaitez appliquer dans les lignes supérieures de la boîte de dialogue.
Par exemple, si vous souhaitez filtrer les données pour afficher uniquement les ventes effectuées par un vendeur spécifique au cours des deux dernières semaines, vous pouvez sélectionner le nom du vendeur dans la première ligne et sélectionner la plage de dates dans la deuxième ligne. Cliquez ensuite sur « OK » pour appliquer le filtre.
Supprimer un filtre
Pour supprimer un filtre, cliquez sur la flèche à côté de l’en-tête de colonne filtrée et sélectionnez « Effacer le filtre » dans le menu déroulant. Cela supprimera le filtre de la colonne sélectionnée.
Utiliser des filtres personnalisés
Excel offre également la possibilité d’utiliser des filtres personnalisés pour trier les données en fonction de critères spécifiques. Les filtres personnalisés peuvent être créés en utilisant des formules et des opérateurs logiques.
Pour créer un filtre personnalisé, cliquez sur « Filtrer » dans le groupe « Trier et filtrer » de l’onglet « Données ». Dans la boîte de dialogue « Filtrer », sélectionnez « Filtre personnalisé » dans le menu déroulant « Filtrer par ».
Dans la boîte de dialogue « Filtre personnalisé », vous pouvez entrer une formule qui spécifie les critères de filtrage. Par exemple, si vous souhaitez filtrer les données pour afficher uniquement les ventes supérieures à 1000 $ effectuées par un vendeur spécifique, vous pouvez utiliser la formule suivante : =AND(Vente>1000, Vendeur= »Nom du vendeur »).
Cliquez ensuite sur « OK » pour appliquer le filtre personnalisé.
Utiliser des filtres de date
Excel propose également des filtres de date, qui permettent aux utilisateurs de filtrer les données en fonction d’une plage de dates spécifique. Pour utiliser un filtre de date, cliquez sur la flèche à côté de l’en-tête de colonne contenant les dates à filtrer. Ensuite, sélectionnez l’option « Filtres de date » dans le menu déroulant.
Dans la boîte de dialogue « Filtres de date », sélectionnez l’option « Personnalisée » pour définir une plage de dates personnalisée. Ensuite, entrez la date de début et la date de fin de la plage de dates que vous souhaitez afficher, puis cliquez sur « OK ».
Conclusion
Les filtres dans Excel sont un outil puissant qui permettent aux utilisateurs de trier et de filtrer rapidement les données en fonction de différents critères. Que vous utilisiez des filtres de colonne simples ou des filtres avancés complexes, Excel offre une grande flexibilité pour filtrer et trier les données de manière efficace. En utilisant les filtres, les utilisateurs peuvent facilement extraire les informations pertinentes et utiles des grandes quantités de données, ce qui peut contribuer à prendre des décisions éclairées dans les entreprises et les organisations.