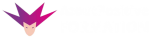Les graphiques sont un moyen efficace de présenter des données de manière visuelle, facilitant ainsi leur compréhension et leur analyse. Excel est un outil puissant pour créer des graphiques professionnels qui peuvent être utilisés dans des rapports, des présentations ou simplement pour visualiser des données complexes. Cet article vous guidera à travers les étapes pour créer des graphiques professionnels avec Excel, en abordant les différents types de graphiques, les techniques de personnalisation et les astuces pour optimiser leur lisibilité.
1. Choisir le bon type de graphique
Sélectionner le type de graphique adapté à vos données
Il existe de nombreux types de graphiques disponibles dans Excel, et choisir le bon est crucial pour présenter efficacement vos données. Voici quelques-uns des types de graphiques les plus courants et leurs utilisations :
- Graphiques en colonnes : Idéal pour comparer des valeurs entre différentes catégories.
- Graphiques en barres : Similaire aux graphiques en colonnes, mais avec des barres horizontales, idéal pour comparer des valeurs avec de longues étiquettes de catégories.
- Graphiques en lignes : Parfait pour représenter des tendances et des évolutions sur une période donnée.
- Graphiques en aires : Similaire aux graphiques en lignes, mais avec des zones colorées, idéal pour montrer des accumulations et des proportions.
- Graphiques en secteurs : Convient pour illustrer des proportions d’un tout.
- Graphiques en nuage de points : Idéal pour montrer la relation entre deux séries de données numériques.
- Graphiques à bulles : Similaire aux graphiques en nuage de points, mais avec des bulles de taille variable, idéal pour représenter trois dimensions de données.
2. Créer un graphique avec Excel
Suivre les étapes pour créer un graphique dans Excel
Créer un graphique avec Excel est simple et rapide. Suivez ces étapes pour créer un graphique professionnel :
a. Sélectionnez les données : Commencez par sélectionner les données que vous souhaitez représenter dans votre graphique. Assurez-vous d’inclure les en-têtes de colonnes et de lignes, si nécessaire.
b. Choisissez un type de graphique : Cliquez sur l’onglet « Insertion » dans le ruban Excel, puis choisissez le type de graphique souhaité dans le groupe « Graphiques ». Vous pouvez également utiliser le raccourci Alt + F1 pour insérer un graphique en colonnes.
c. Insérez le graphique : Excel insérera le graphique sélectionné dans votre feuille de calcul, en utilisant les données sélectionnées.
d. Personnalisez le graphique : Utilisez les options de mise en forme et de style pour personnaliser votre graphique, en ajustant les couleurs, les polices, les légendes et les axes.
3. Optimiser la lisibilité des graphiques
Améliorer la lisibilité des graphiques pour une communication efficace
Pour que vos graphiques soient clairs et faciles à comprendre, suivez ces conseils :
a. Utilisez des couleurs contrastées : Choisissez des couleurs qui se distinguent les unes des autres pour faciliter la lecture des données.
b. Limitez le nombre de catégories : Trop de catégories dans un graphique peuvent rendre la lecture difficile. Essayez de regrouper les données en catégories plus larges ou utilisez des graphiques en barres empilées pour mieux visualiser les proportions.
c. Ajoutez des légendes : Les légendes aident à identifier les différentes séries de données ou catégories dans un graphique. Assurez-vous d’utiliser des termes clairs et concis.
d. Personnalisez les axes : Ajustez les échelles, les graduations et les étiquettes des axes pour faciliter la lecture des données.
e. Utilisez des étiquettes de données : Les étiquettes de données permettent d’afficher les valeurs exactes sur les points de données, facilitant ainsi leur interprétation.
f. Mettez en évidence les points importants : Utilisez des couleurs, des formes ou des lignes pour mettre en évidence les points clés ou les tendances de vos données.
4. Personnalisation des graphiques
Adapter les graphiques à vos besoins spécifiques
Excel offre de nombreuses options pour personnaliser vos graphiques en fonction de vos besoins. Voici quelques conseils pour tirer le meilleur parti des fonctionnalités de personnalisation d’Excel :
a. Utilisez des styles de graphiques prédéfinis : Excel propose une variété de styles de graphiques prédéfinis qui peuvent être appliqués rapidement pour donner à vos graphiques un aspect professionnel.
b. Modifiez les couleurs et les polices : Adaptez les couleurs et les polices de votre graphique pour qu’elles correspondent à votre marque ou à votre présentation.
c. Ajoutez des éléments de graphique supplémentaires : Les éléments de graphique tels que les titres, les légendes, les lignes de grille et les axes peuvent être ajoutés ou modifiés pour améliorer la lisibilité du graphique.
d. Utilisez des modèles personnalisés : Créez des modèles personnalisés de graphiques pour conserver et appliquer rapidement vos styles et options de mise en forme préférés.
Conclusion
Apprendre à créer des graphiques professionnels avec Excel est essentiel pour présenter vos données de manière claire et attrayante. En maîtrisant les bases, en choisissant le bon type de graphique, en optimisant la lisibilité et en personnalisant vos graphiques, vous pouvez transformer vos données en informations visuelles percutantes. N’hésitez pas à expérimenter les différentes options et fonctionnalités d’Excel pour créer des graphiques qui correspondent à vos besoins et à ceux de votre audience.