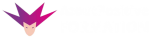Microsoft Excel est un logiciel de tableur largement utilisé dans le monde professionnel pour sa polyvalence et ses nombreuses fonctionnalités. Que vous soyez débutant ou utilisateur expérimenté, il existe toujours des astuces et des techniques pour optimiser votre utilisation d’Excel et améliorer votre efficacité. Dans cet article, nous vous proposons des conseils d’expert pour maîtriser Excel et tirer pleinement parti de ses fonctionnalités afin de booster votre productivité.
1. Utilisation des raccourcis clavier
Gagnez du temps avec les raccourcis clavier d’Excel
L’un des moyens les plus simples et les plus efficaces d’améliorer votre efficacité avec Excel est d’apprendre à utiliser les raccourcis clavier. Ces combinaisons de touches vous permettent d’effectuer rapidement des actions courantes, comme la copie, le collage, la mise en forme ou la navigation dans les cellules. En maîtrisant les raccourcis clavier, vous gagnerez du temps et réduirez les efforts nécessaires pour accomplir vos tâches dans Excel.
2. Maîtrise des fonctions de base et avancées
Exploitez la puissance des fonctions d’Excel pour automatiser vos calculs
Excel offre une vaste bibliothèque de fonctions permettant d’effectuer des calculs complexes, de manipuler des données et d’extraire des informations pertinentes. En maîtrisant les fonctions de base telles que SOMME, MOYENNE, RECHERCHEV, et en explorant les fonctions avancées comme INDEX, EQUIV, ou SI.CONDITIONS, vous pourrez automatiser vos calculs et simplifier la gestion de vos données. La maîtrise des fonctions d’Excel vous permettra également de gagner en précision et en rapidité dans l’analyse de vos données.
3. Utilisation des tableaux et des graphiques
Visualisez et analysez vos données grâce aux tableaux et graphiques d’Excel
Les tableaux et les graphiques sont des outils puissants pour présenter et analyser vos données de manière visuelle et claire. Excel propose une grande variété de formats de tableaux et de graphiques, tels que les histogrammes, les courbes, les camemberts et les nuages de points. En apprenant à créer et à personnaliser des tableaux et des graphiques dans Excel, vous pourrez mieux comprendre vos données, identifier des tendances et des modèles, et faciliter la communication de vos résultats à votre équipe ou à vos clients.
4. Mise en forme conditionnelle
Mettez en évidence les informations importantes grâce à la mise en forme conditionnelle
La mise en forme conditionnelle est une fonctionnalité d’Excel qui vous permet de modifier automatiquement la mise en forme des cellules en fonction de critères spécifiques. Par exemple, vous pouvez utiliser la mise en forme conditionnelle pour mettre en évidence les valeurs élevées ou basses dans une plage de données, ou pour signaler les dates d’échéance approchant. Cette fonctionnalité vous permet de repérer rapidement les informations importantes et de faciliter la lecture et l’analyse de vos données.
5. Gestion des données avec les tableaux croisés dynamiques
Analysez et réorganisez vos données avec les tableaux croisés dynamiques
Les tableaux croisés dynamiques sont un outil puissant pour analyser et réorganiser de grandes quantités de données dans Excel. Ils vous permettent de regrouper, de trier et de filtrer vos données en fonction de différents critères, et de calculer des résumés tels que des totaux, des moyennes ou des pourcentages. En maîtrisant l’utilisation des tableaux croisés dynamiques, vous pourrez obtenir des informations précieuses sur vos données et simplifier la prise de décision dans votre entreprise.
6. Collaboration et partage de fichiers
Travaillez en équipe grâce aux fonctionnalités de collaboration d’Excel
Excel propose des fonctionnalités de collaboration qui vous permettent de travailler en équipe sur un même fichier, de partager vos documents et de suivre les modifications apportées par vos collègues. En apprenant à utiliser ces fonctionnalités, vous pourrez améliorer la communication et la coordination au sein de votre équipe, et vous assurer que tout le monde travaille avec les informations les plus récentes et les plus précises.
7. Automatisation des tâches avec les macros
Automatisez vos tâches répétitives avec les macros d’Excel
Les macros sont un moyen efficace d’automatiser les tâches répétitives et de gagner du temps dans Excel. Une macro est une séquence d’instructions qui peut être enregistrée et exécutée automatiquement pour accomplir une tâche spécifique, comme la mise en forme de cellules, la création de rapports ou l’exécution de calculs complexes. En apprenant à créer et à utiliser des macros, vous pourrez automatiser vos processus de travail et vous concentrer sur des tâches plus importantes et stratégiques.
8. Formation continue et apprentissage des nouvelles fonctionnalités
Restez à jour avec les dernières fonctionnalités d’Excel pour maximiser votre efficacité
Excel évolue constamment, avec l’ajout de nouvelles fonctionnalités et l’amélioration des fonctionnalités existantes. Pour améliorer votre efficacité avec Excel, il est important de vous tenir informé des dernières mises à jour et de vous former aux nouvelles fonctionnalités. En vous engageant dans un apprentissage continu et en explorant les nouvelles possibilités offertes par Excel, vous pourrez optimiser votre utilisation du logiciel et tirer pleinement parti de ses fonctionnalités pour améliorer votre productivité.
Conclusion
Excel est un outil puissant et polyvalent qui, lorsqu’il est maîtrisé, peut vous aider à améliorer considérablement votre efficacité au travail. En suivant les conseils d’expert présentés dans cet article et en vous engageant dans un apprentissage continu, vous pourrez tirer le meilleur parti d’Excel et réaliser des gains de productivité significatifs. Que vous soyez débutant ou utilisateur expérimenté, n’hésitez pas à approfondir vos connaissances et à explorer les nombreuses fonctionnalités d’Excel pour booster votre efficacité et votre réussite professionnelle.